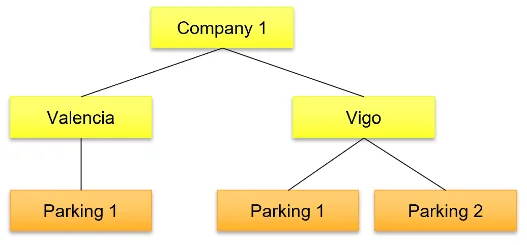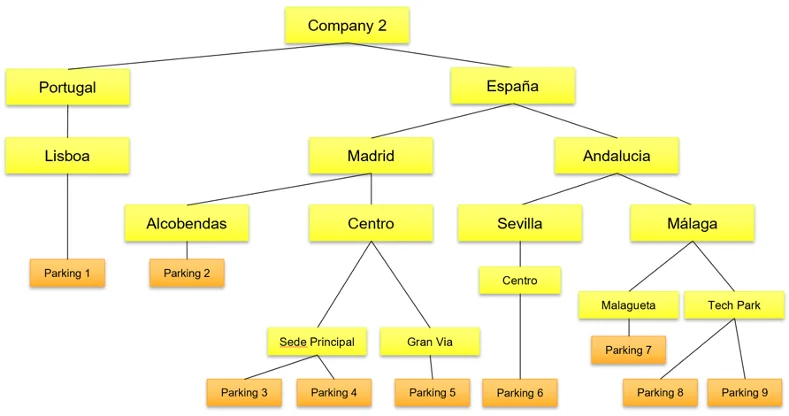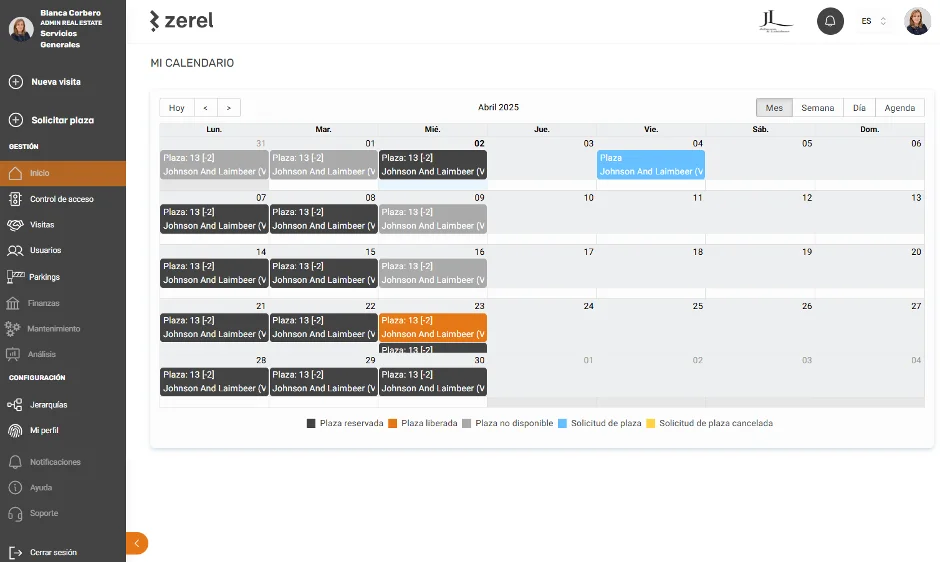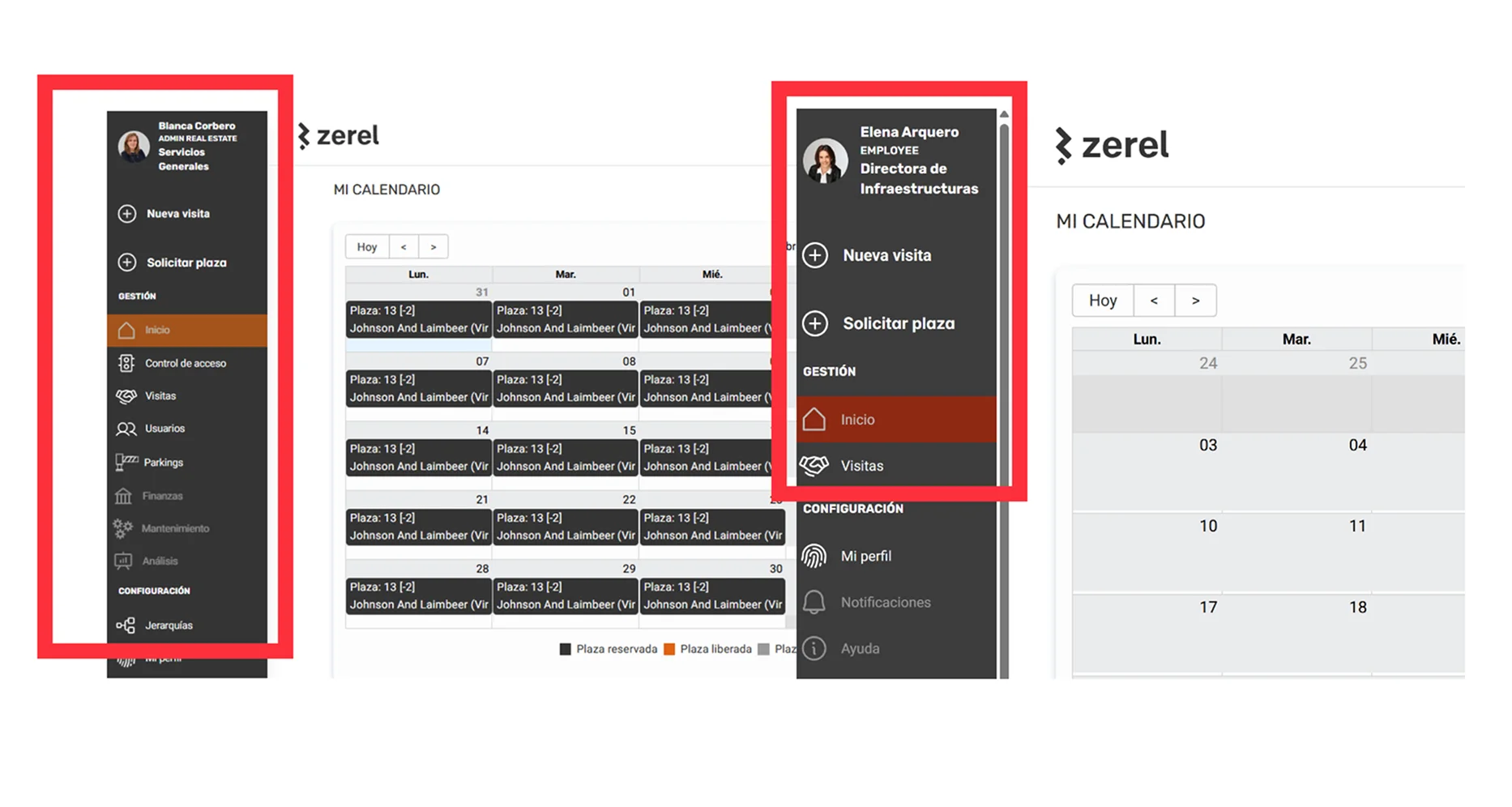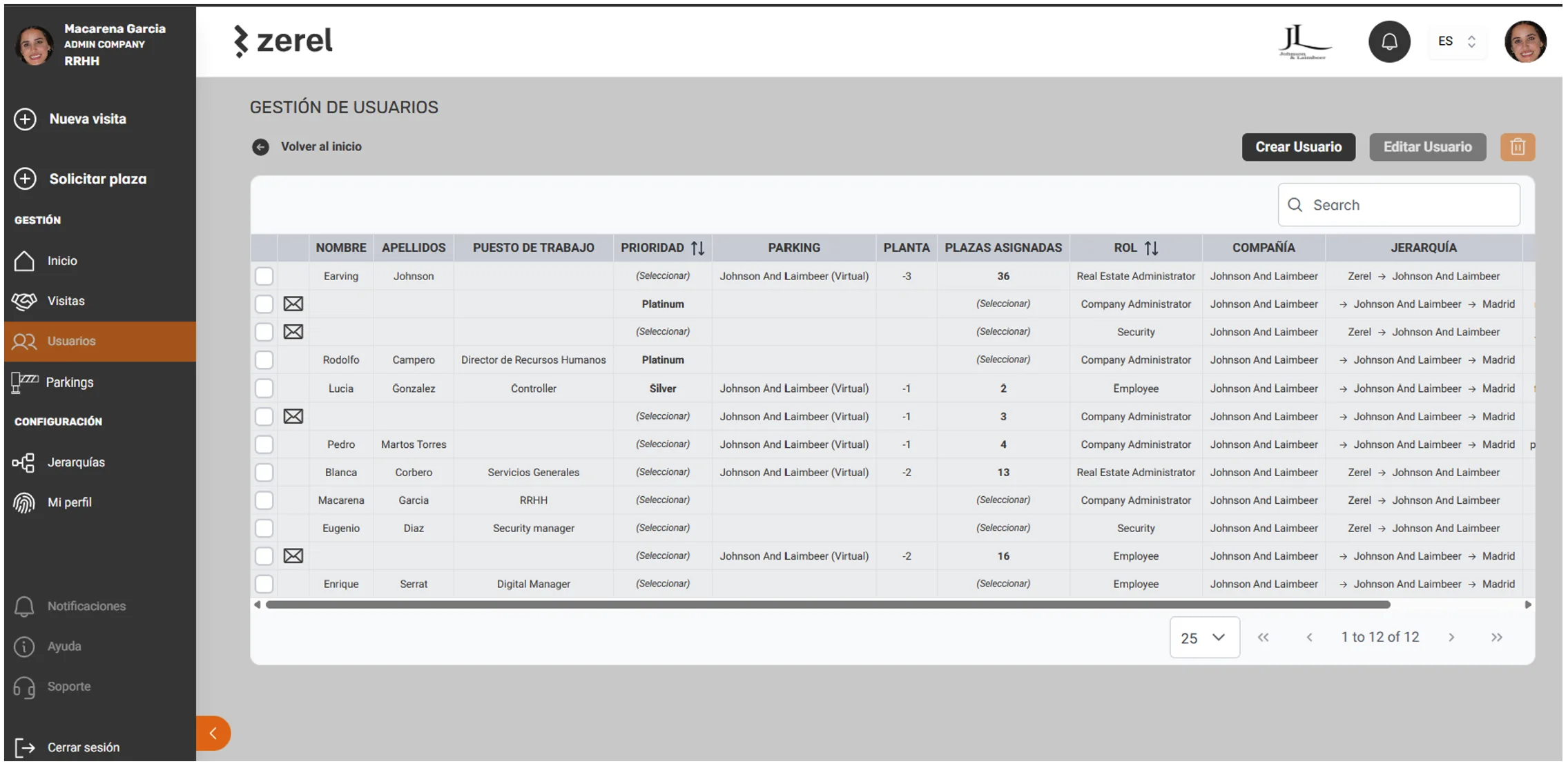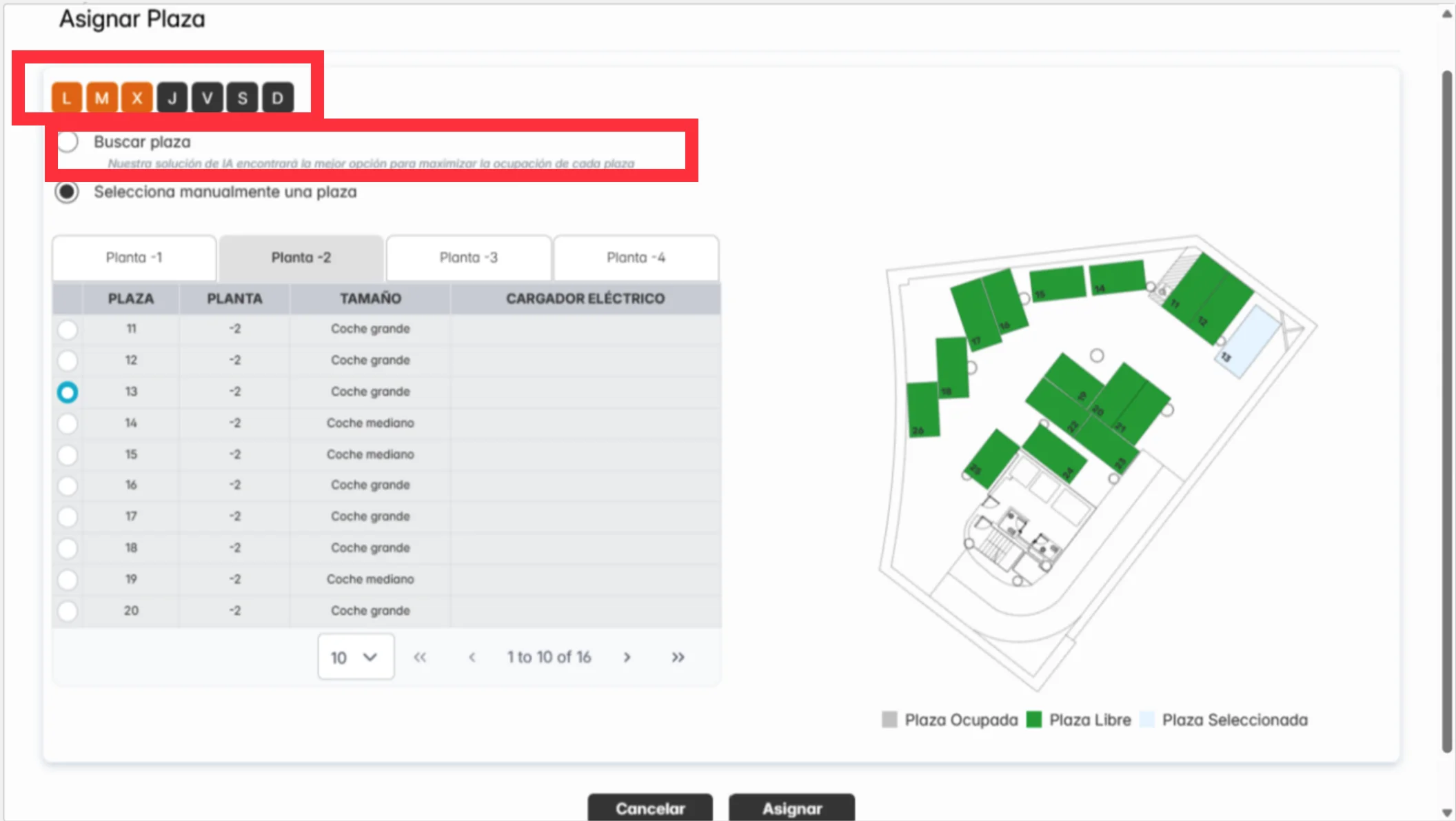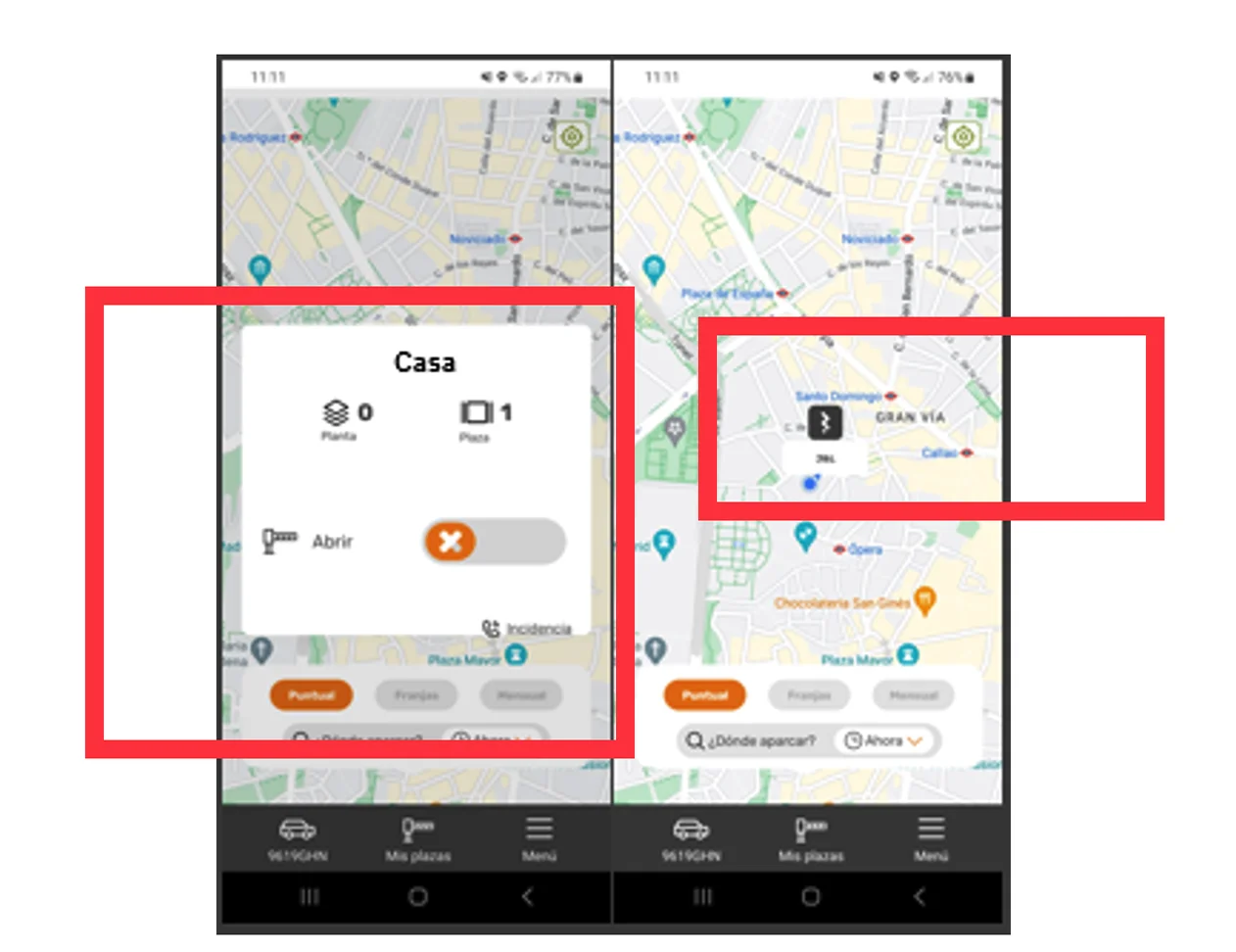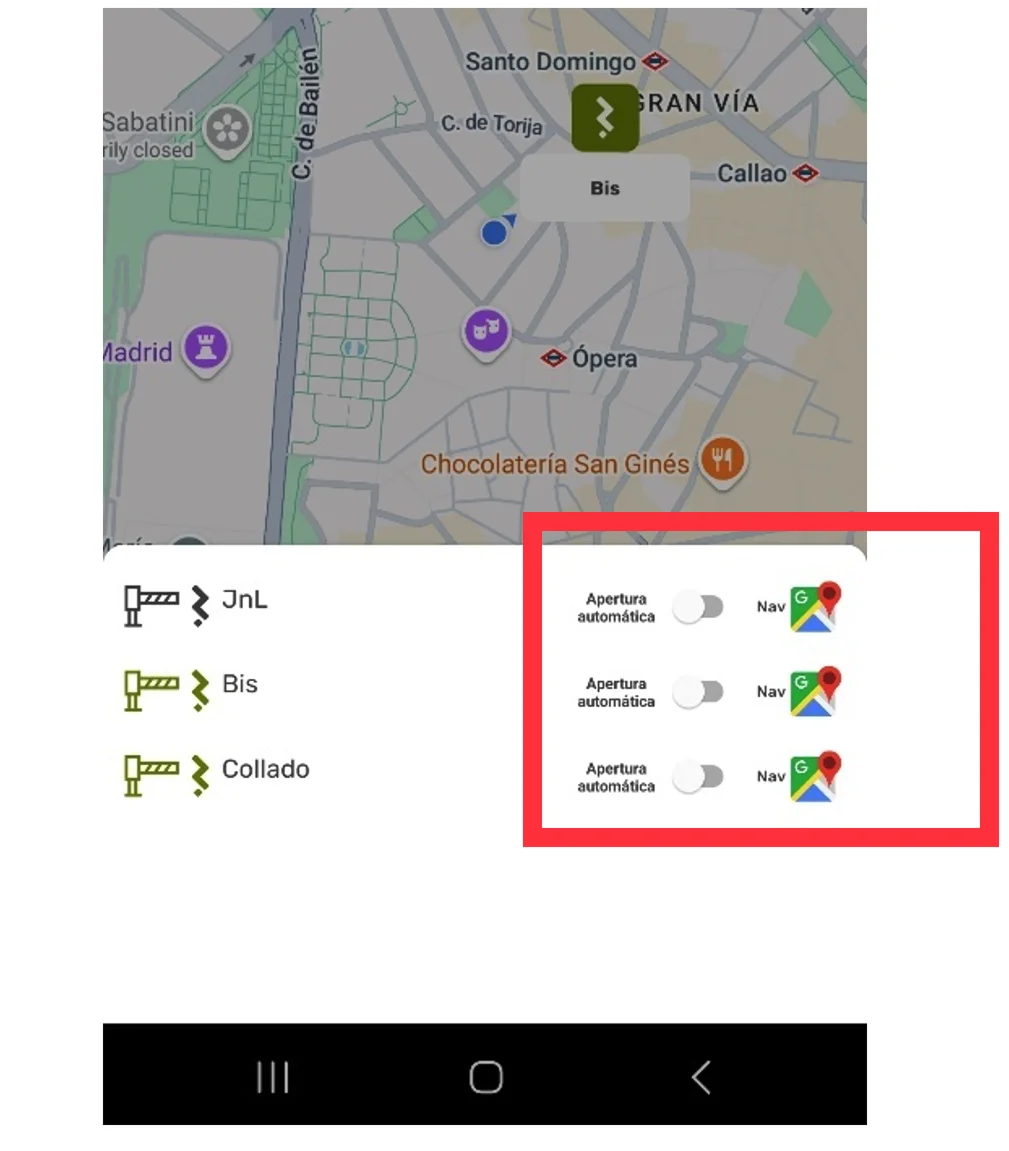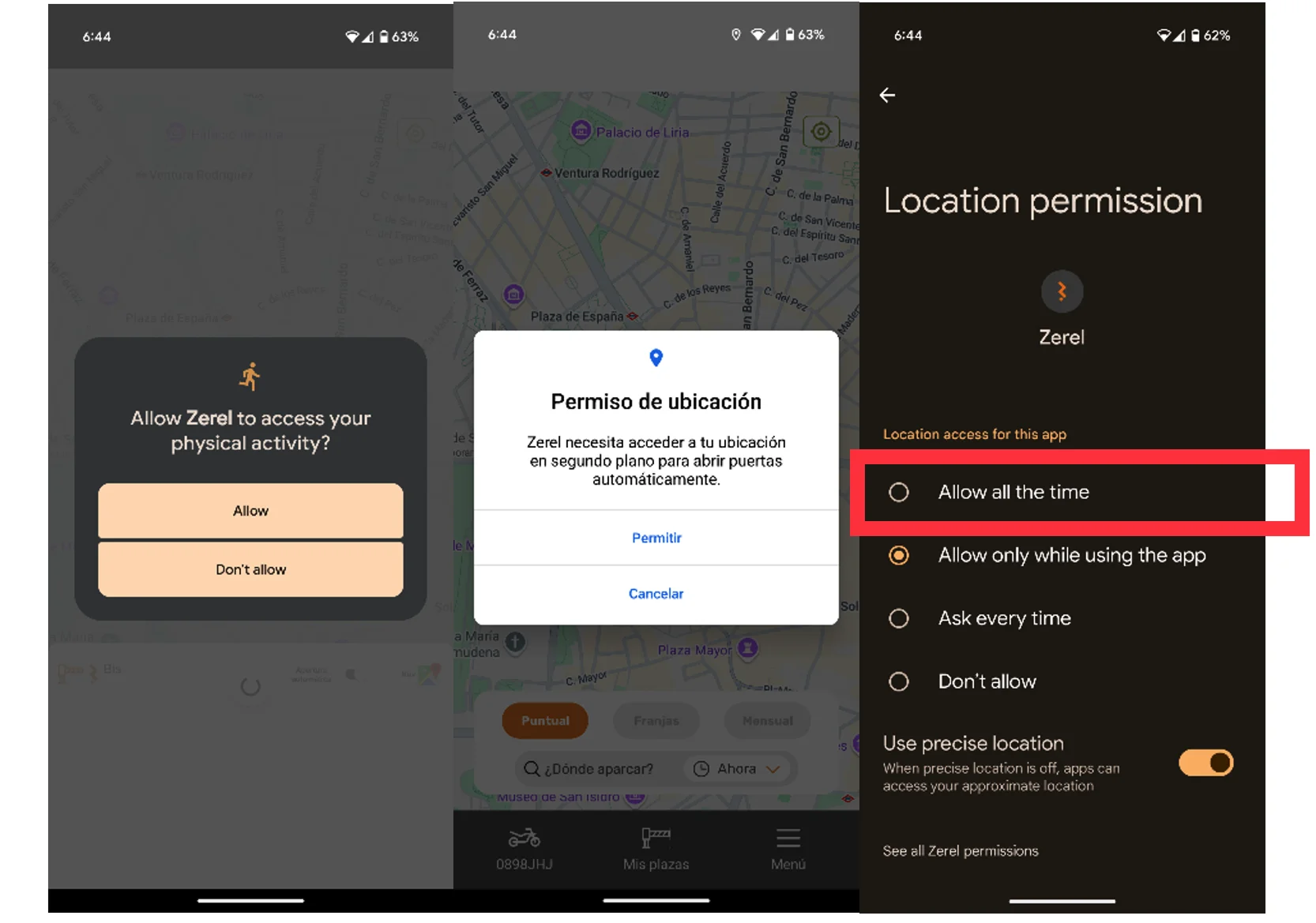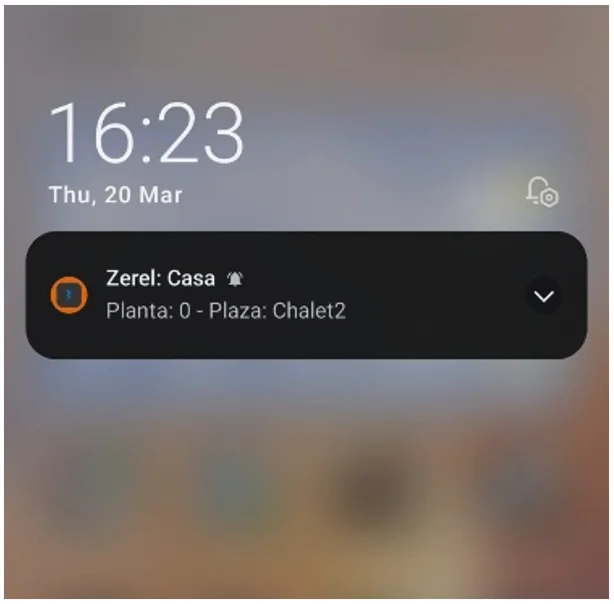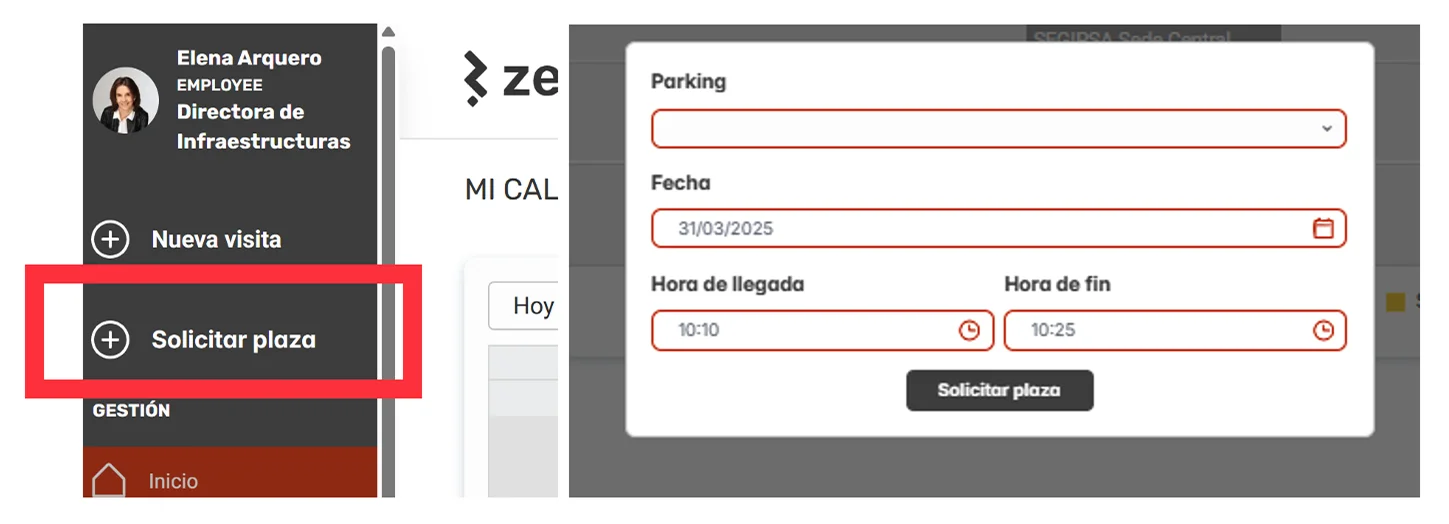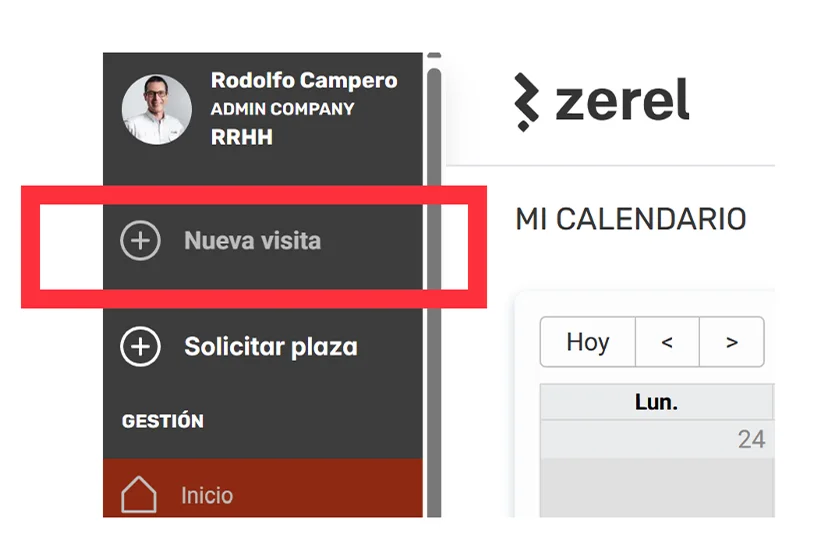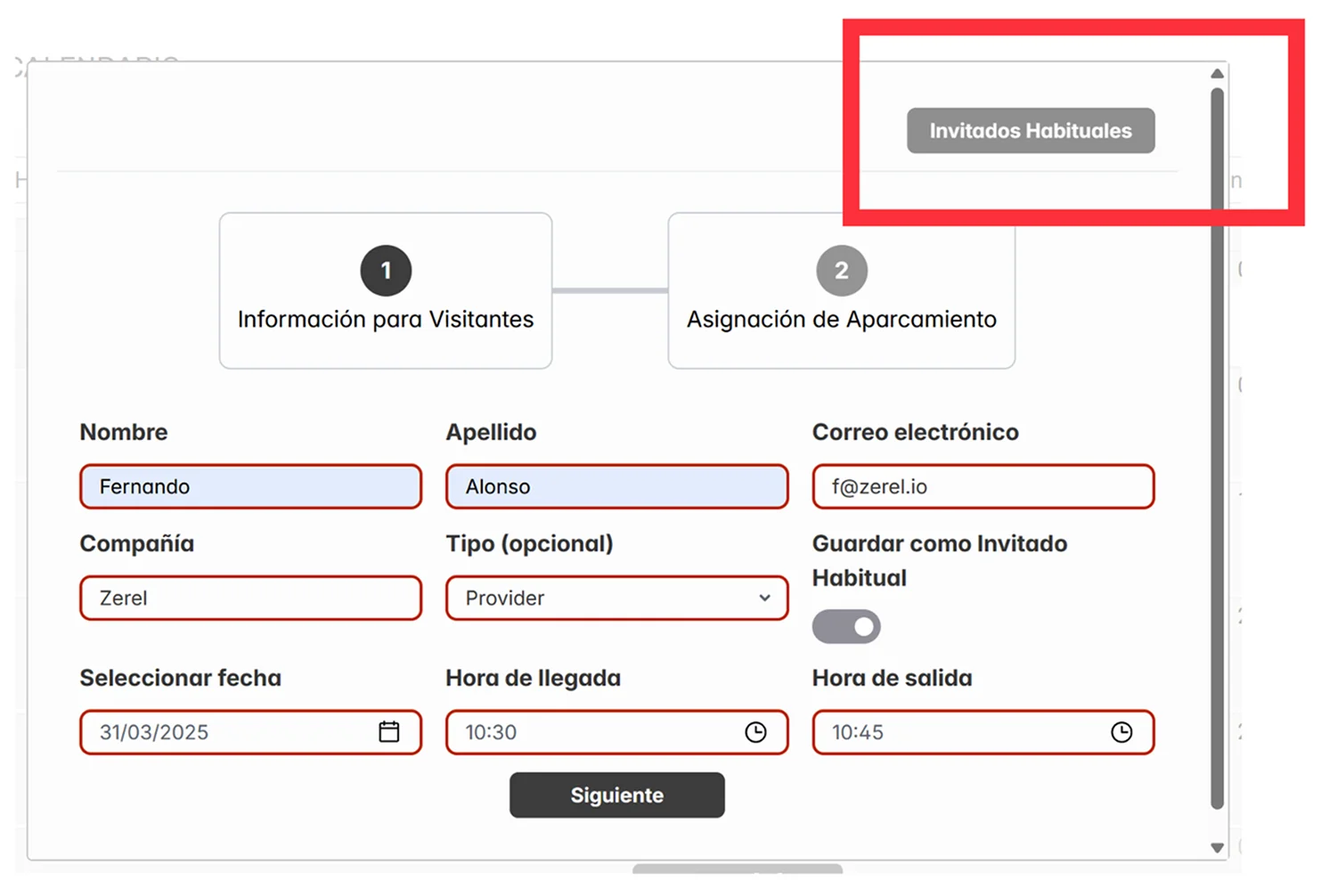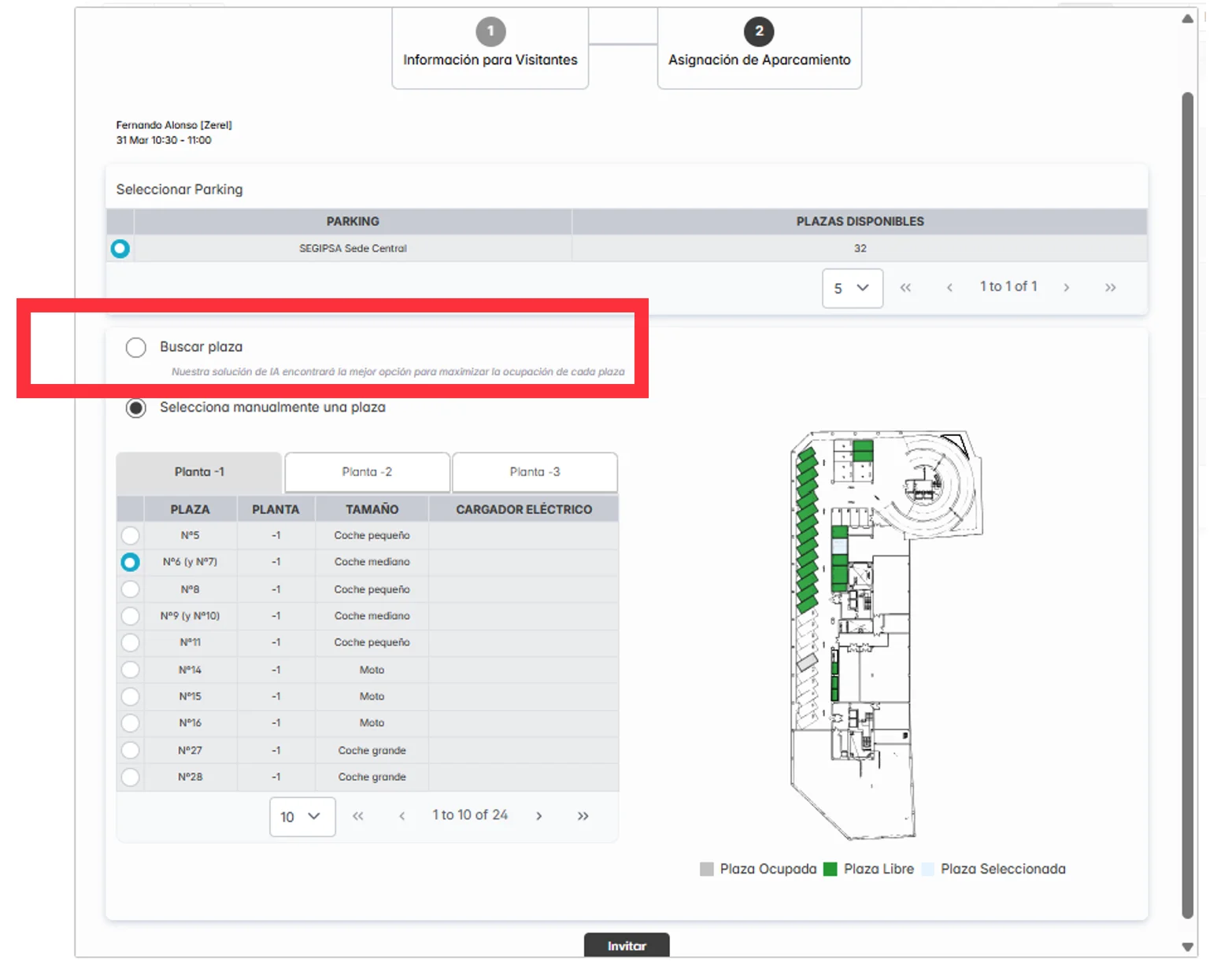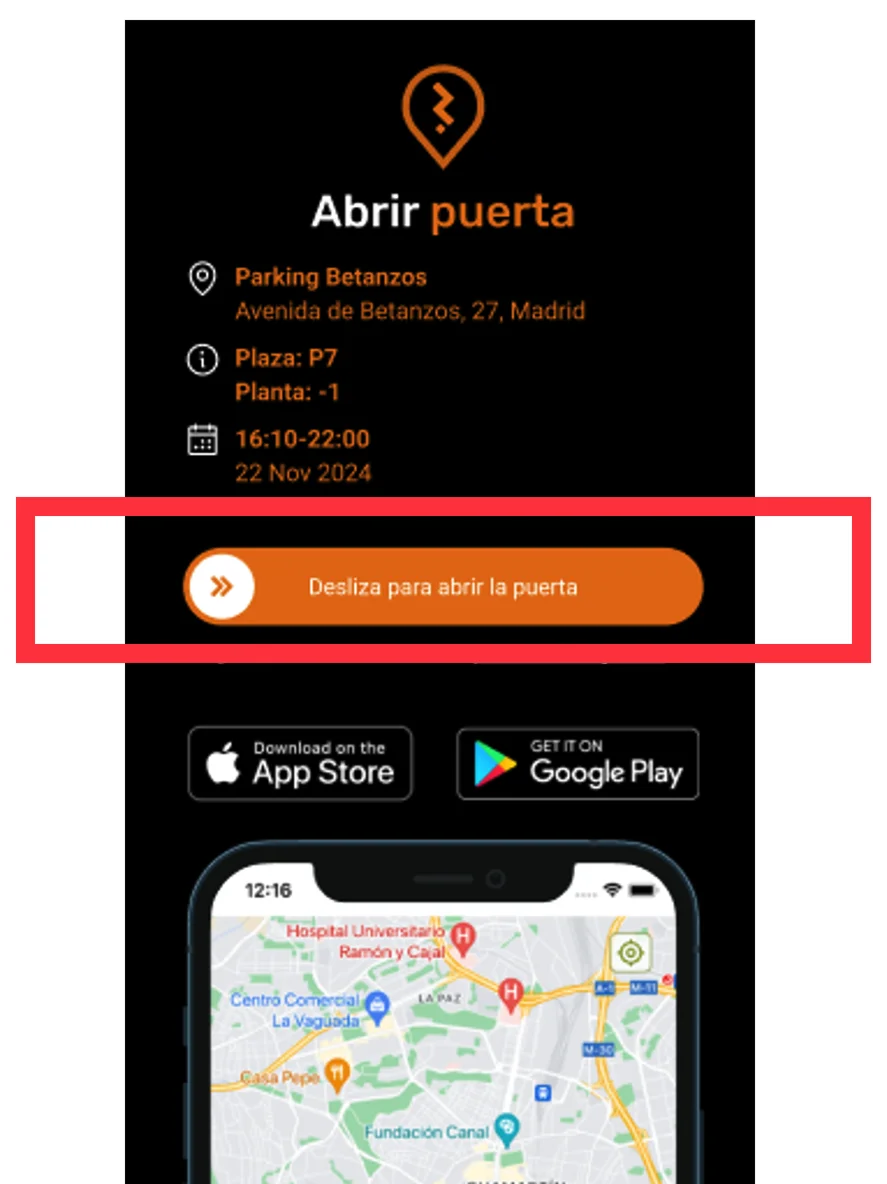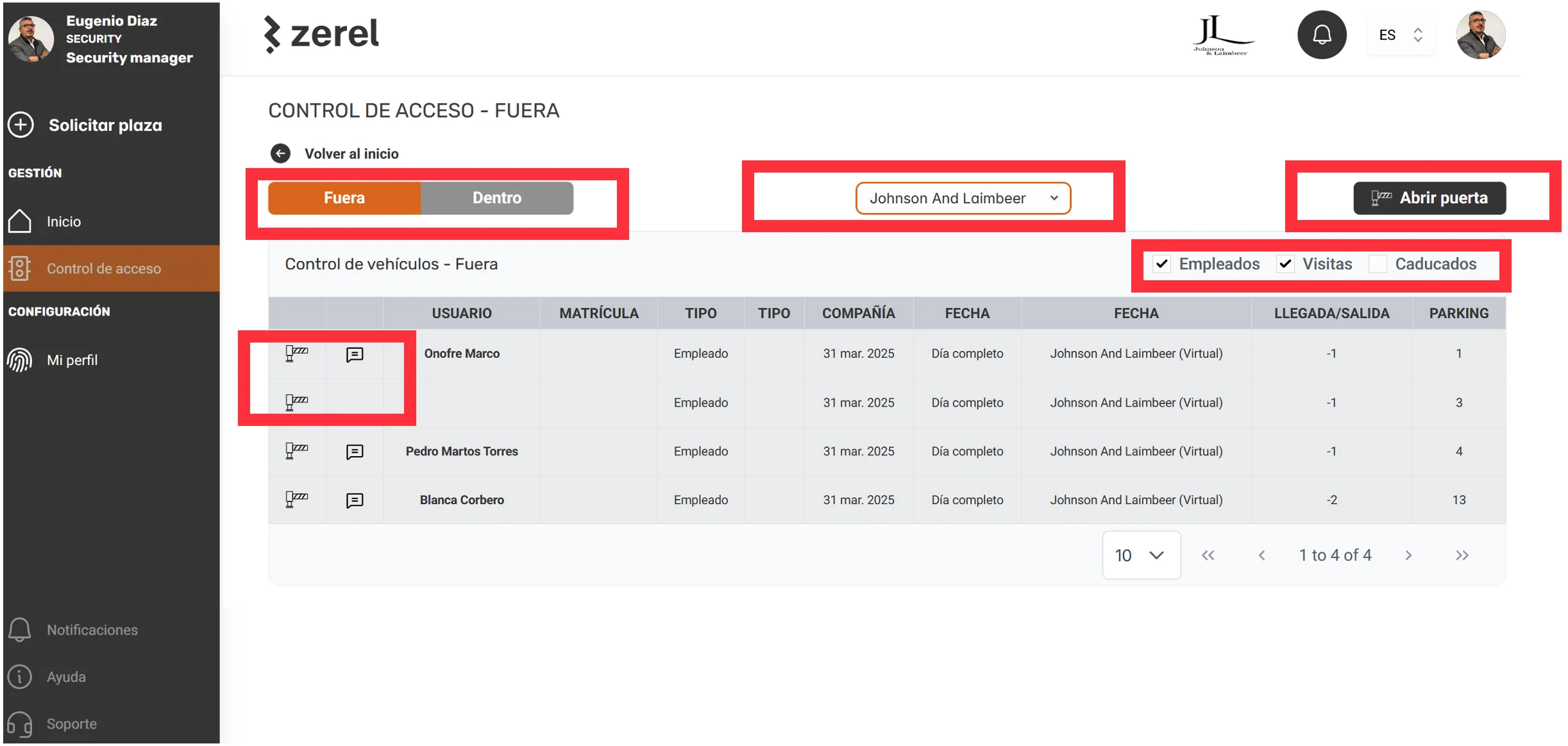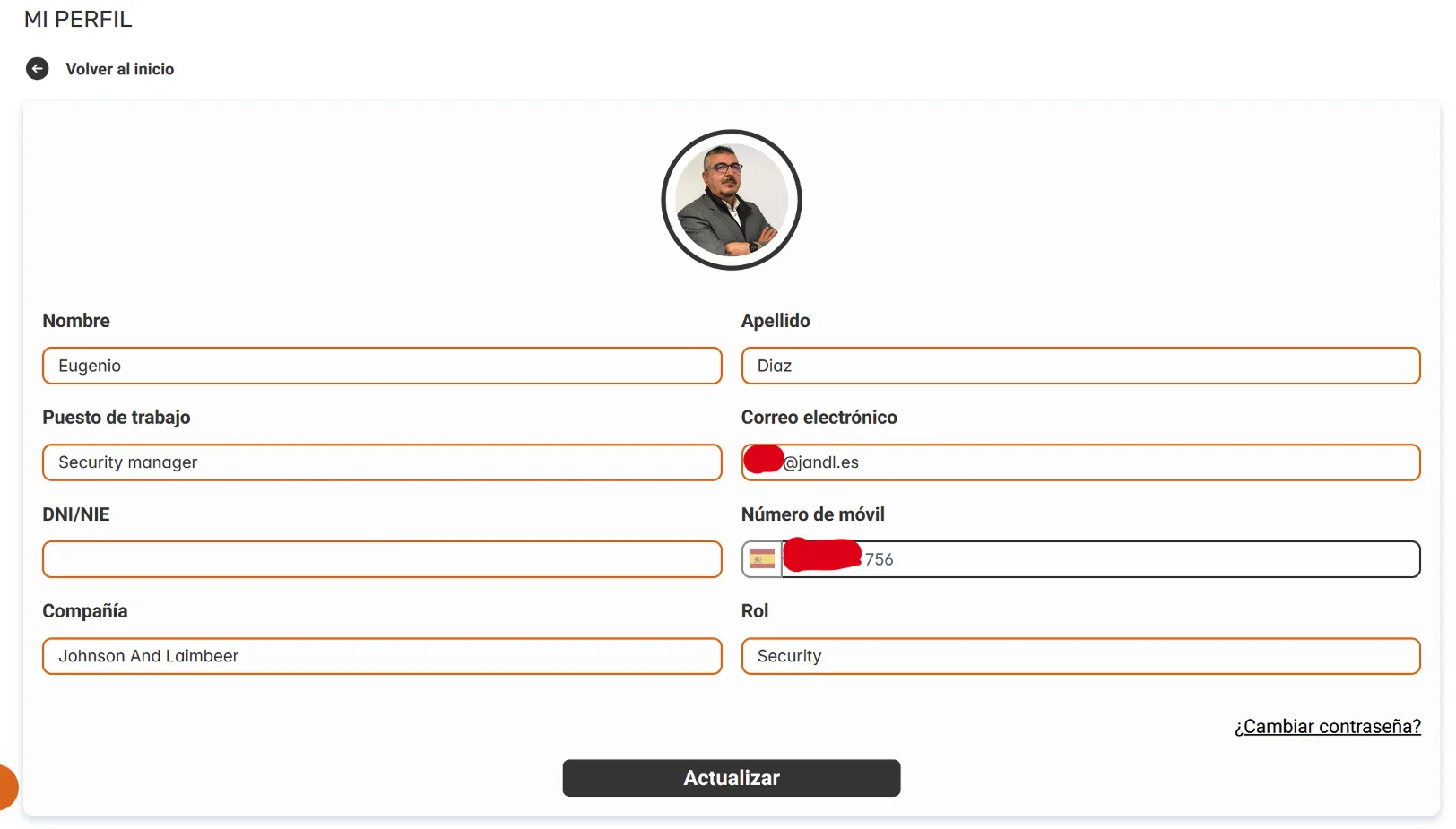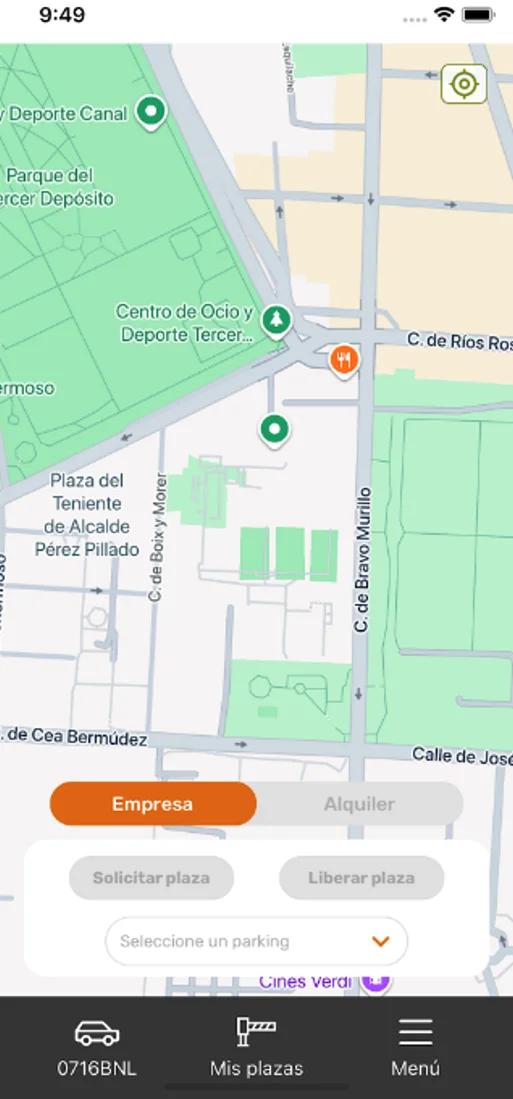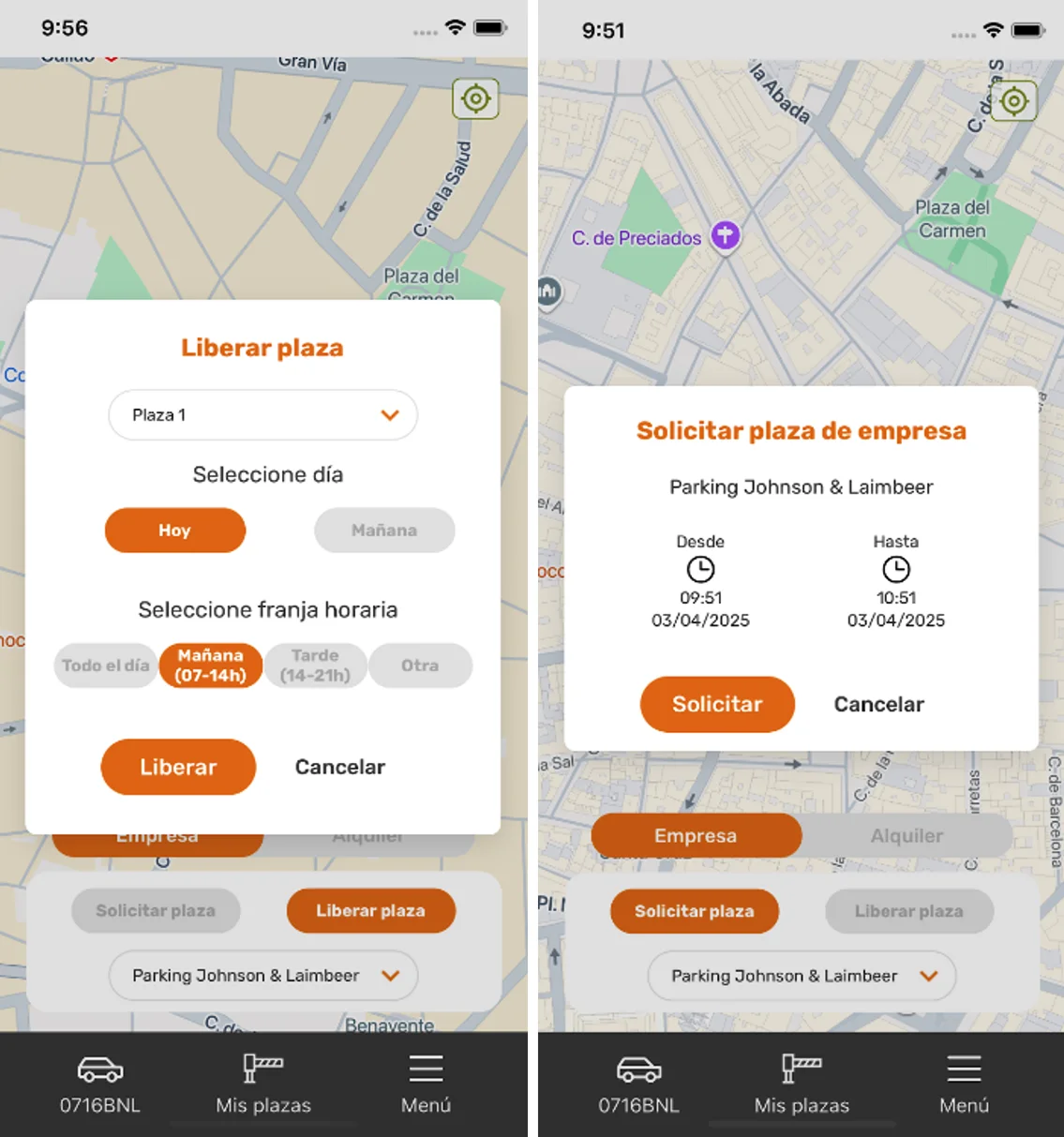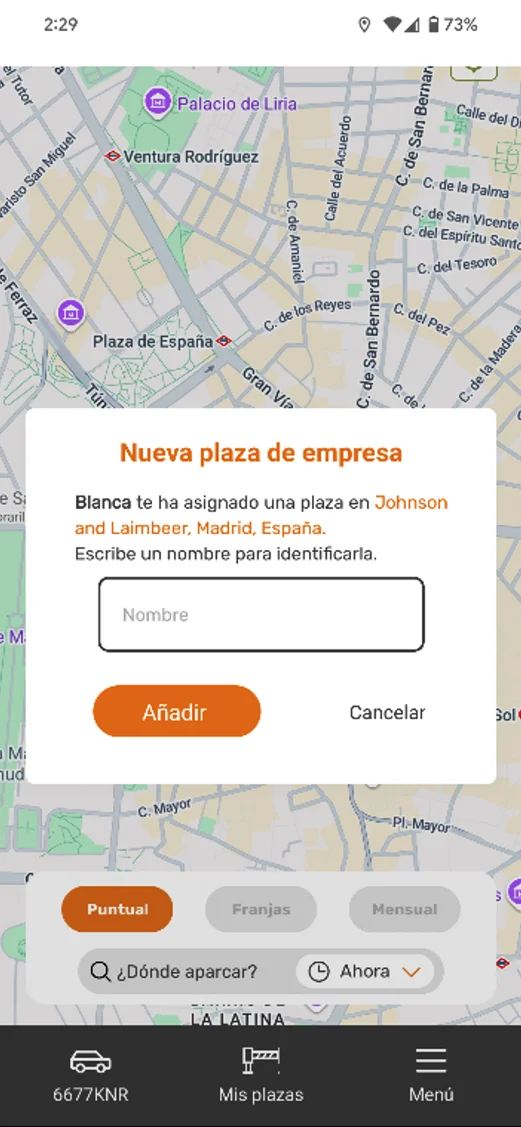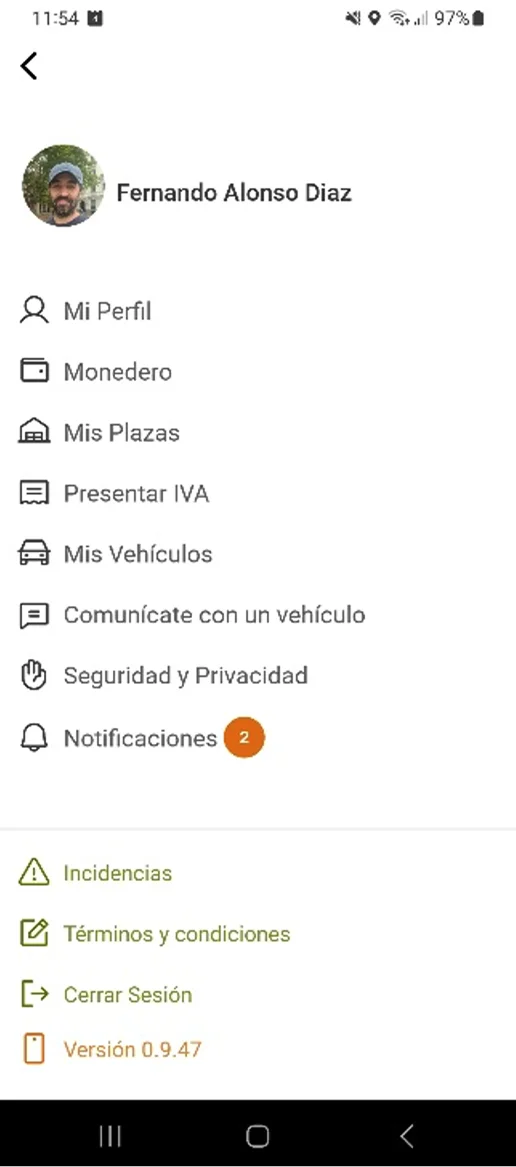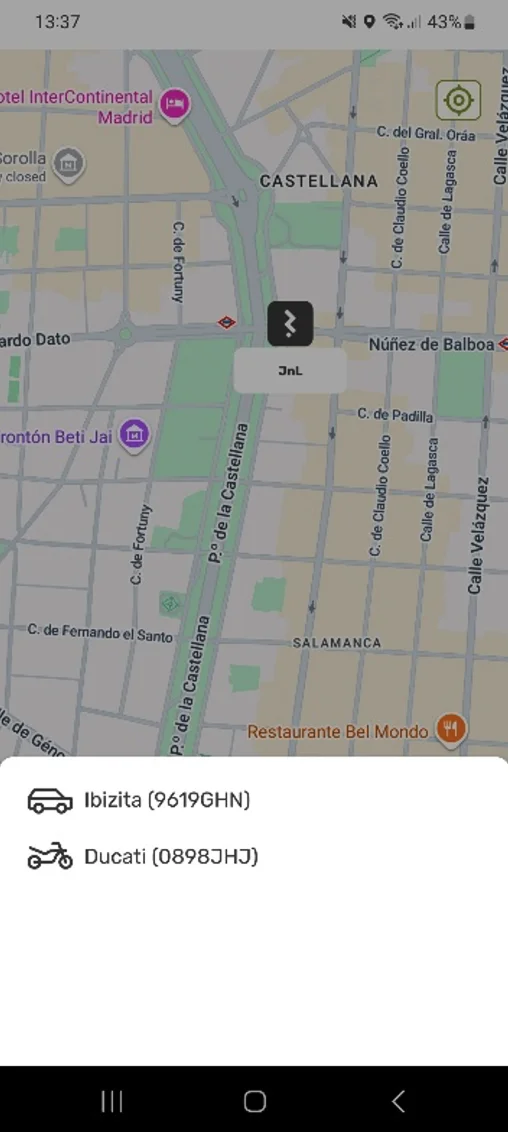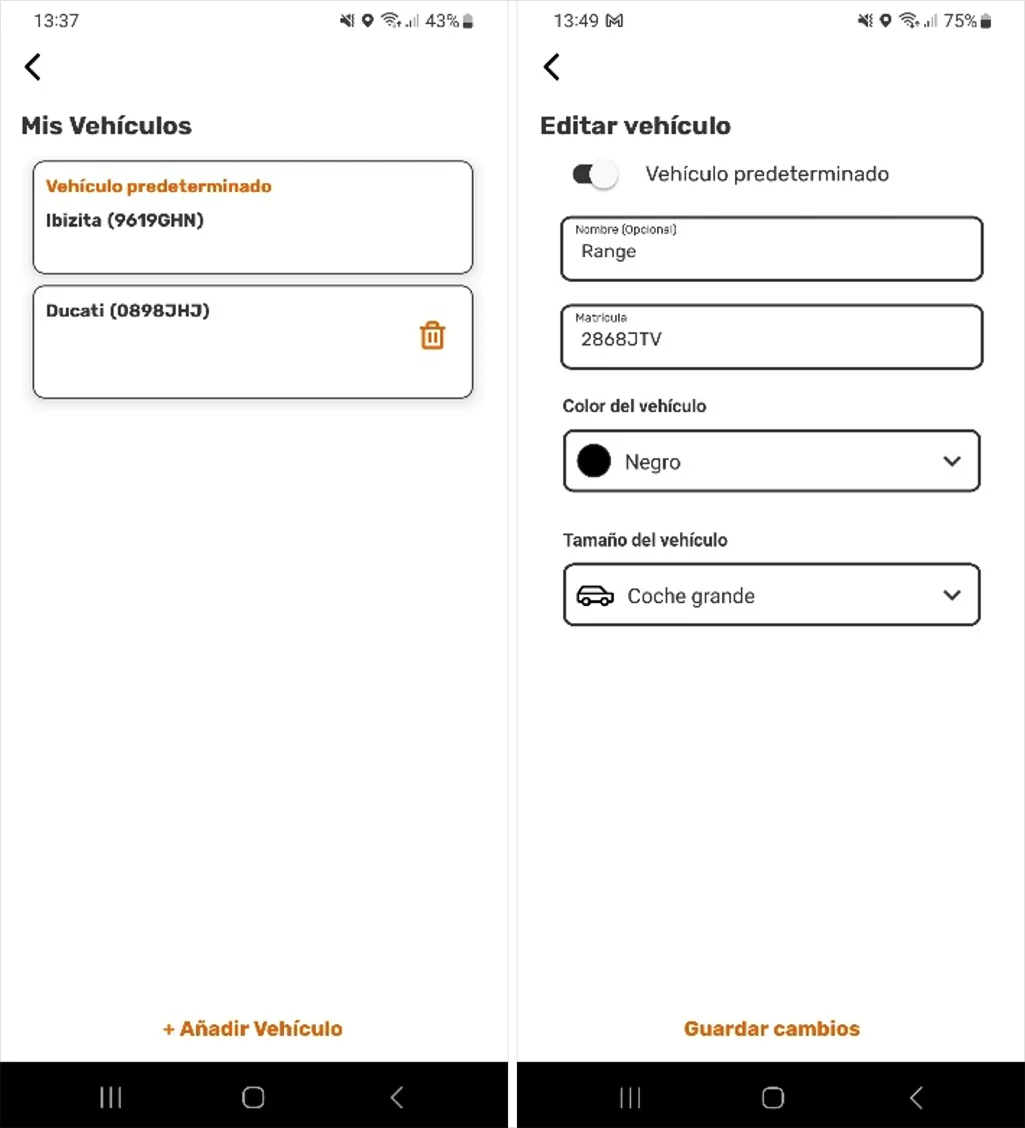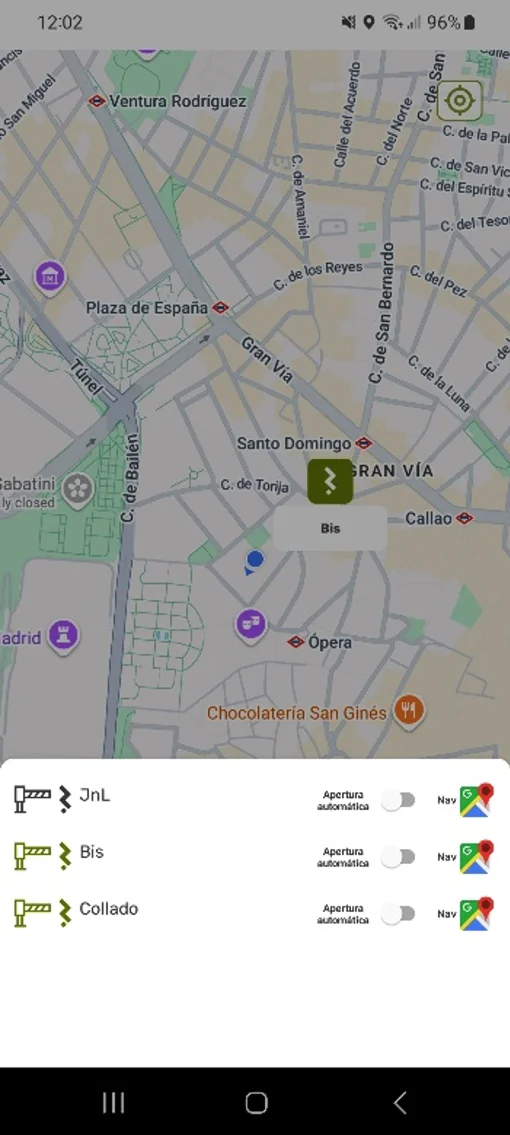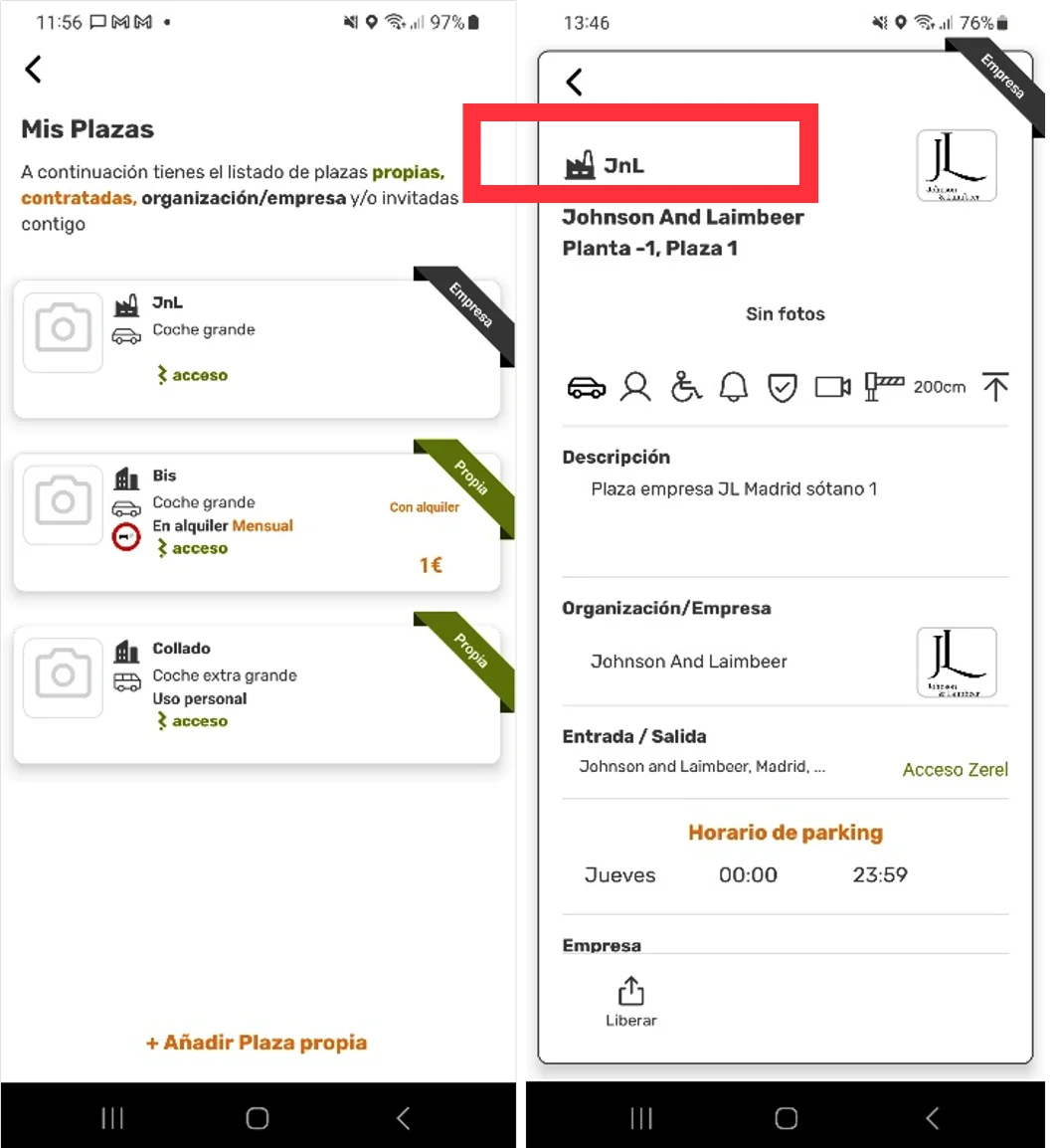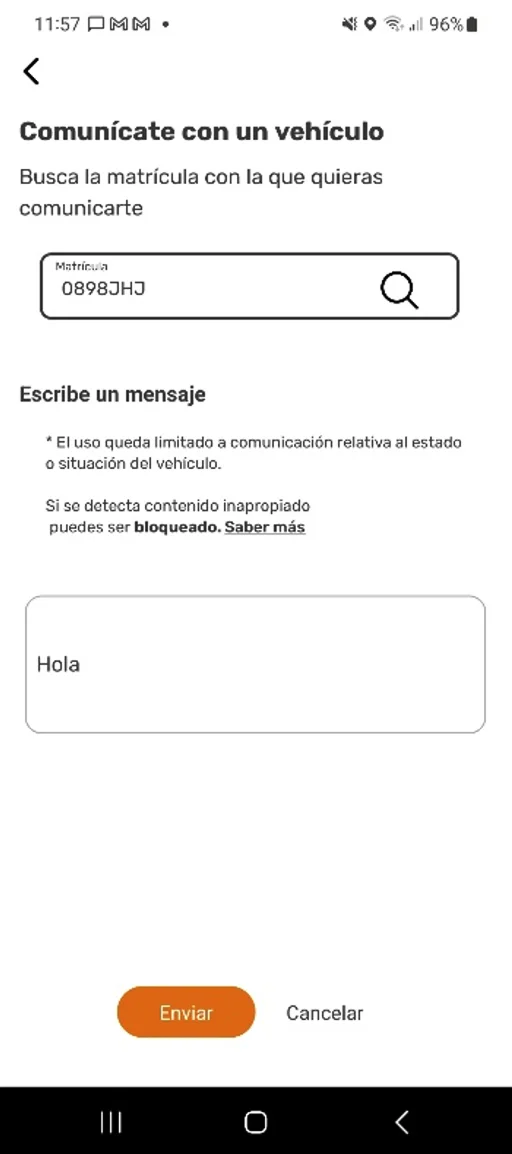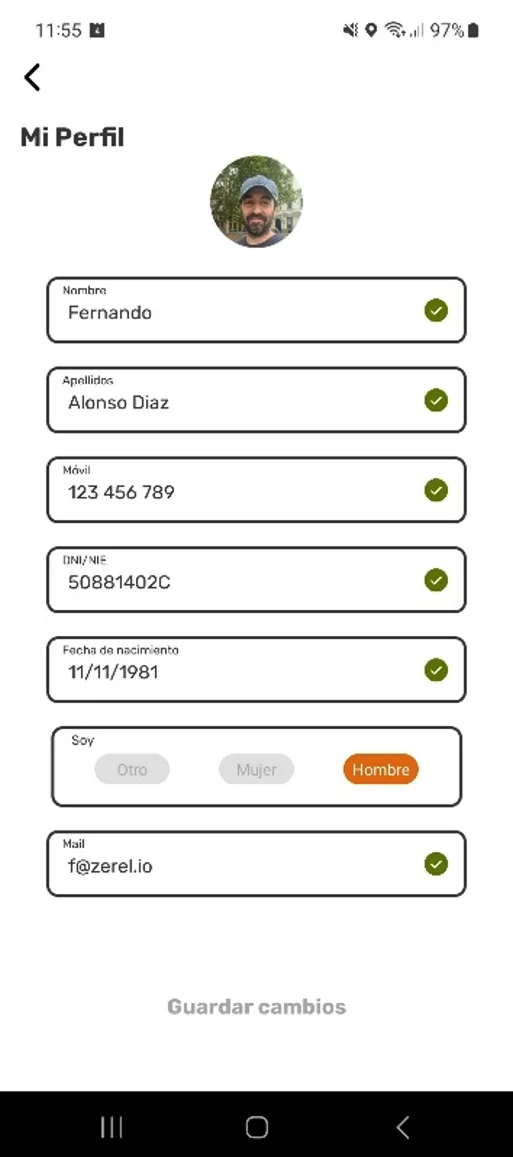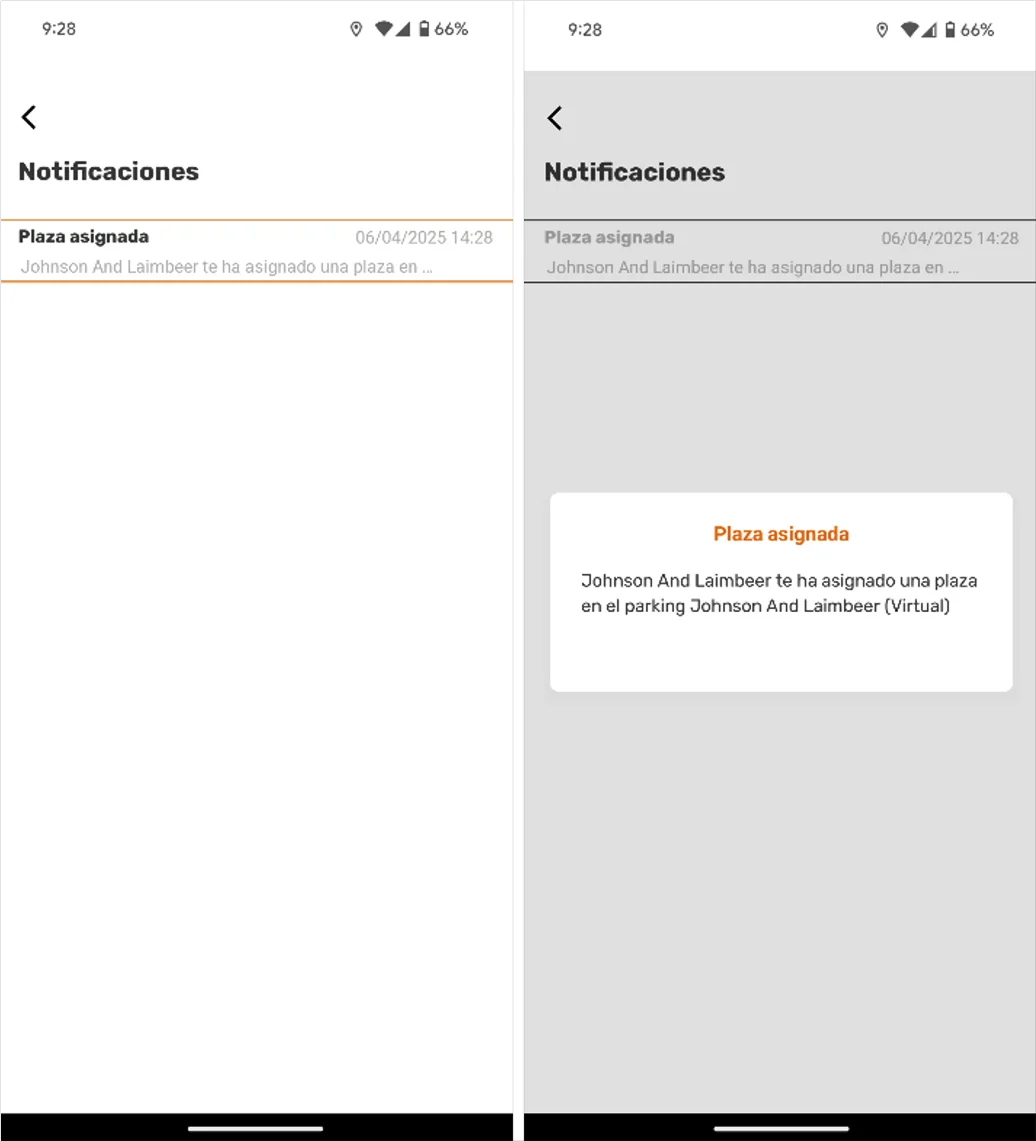Esta web utiliza cookies para que podamos ofrecerte la mejor experiencia de usuario posible. La información de las cookies se almacena en tu navegador y realiza funciones tales como reconocerte cuando vuelves a nuestra web o ayudar a nuestro equipo a comprender qué secciones de la web encuentras más interesantes y útiles. Puedes revisar los textos legales.
Onboarding Zerel
En esta página encontrarás toda la información necesaria para el uso de la Plataforma web y de la app de Zerel.
Si tienes alguna duda, ¡estaremos encantados de atenderte!
Onboarding Zerel
En esta página encontrarás toda la información necesaria para el uso de la Plataforma web y de la app de Zerel.
Si tienes alguna duda, ¡estaremos encantados de atenderte!
ONBOARDING ZEREL
📄 INTRODUCCIÓN
Zerel, reconocida con el sello de Pyme Innovadora por el Ministerio de Ciencia e Innovación, está firmemente comprometida con la investigación y el desarrollo de nuevas soluciones. Colabora estrechamente con instituciones como el CSIC, la UPM, la UCM y la UC3M en un proyecto de movilidad y gestión de parkings para empresas privadas, entidades públicas, universidades y zonas residenciales.
Zerel Parksharing, concebida para la gestión de parkings, empleados y visitas, Zerel integra todos los componentes en una sola vista unificada.
Además, Zerel gestiona el control de accesos y aperturas a través de app, web o mail, para empleados y visitas de manera cómoda, incluso con apertura automática.
💻 USO DE ZEREL WEB
ROLES
Hay 5 tipos de usuarios en la plataforma web, cada uno tiene unas funcionalidades
Real Estate
Se encarga de gestionar los parkings, delegar grupos de plazas a distintas empresas, asignar seguridad y mantenimiento, y administrar las finanzas relacionadas con los alquileres. Además, tiene la facultad de crear todo tipo de roles. Este rol decide si un parking puede ponerse en alquiler y, en caso afirmativo, si la gestión de dicho alquiler se delega a otras empresas. También establece las políticas de acceso de los conductores, determinando si pueden ingresar directamente a través de la aplicación Zerel o deben pasar por la verificación del personal de seguridad. Esta validación puede configurarse de manera diferenciada para empleados y visitantes, especificando quién requiere aprobación y quién no.
Company Admin
El encargado de cada empresa con asignación de plazas gestiona a los empleados, asigna las plazas y establece prioridades. Puede crear nuevos Company Admin y empleados, además de definir la jerarquía interna según las necesidades de la compañía.
Employee
Usuario que puede invitar visitas (clientes, proveedores y otros), pedir plaza si no tiene una asignada y es el principal usuario de la APP para hacer uso del parking.
Security
Se encarga de administrar y supervisar los accesos al parking. En todo momento, puede ver qué conductores están dentro o próximos a llegar, así como sus asignaciones, invitaciones y tiempo estimado de permanencia. Además, tiene la capacidad de abrir puertas o barreras y comunicarse con los vehículos sin invadir la privacidad de los conductores.
Maintenance
Supervisa el funcionamiento de las puertas y puede realizar verificaciones de forma remota. Además, tiene acceso a métricas generales de uso que le permiten detectar posibles anomalías.
JERARQUÍAS
Las jerarquías sirven para organizar la empresa, agrupar empleados y parkings, y limitar el alcance de la información disponible para cada rol. Dado que cada compañía tiene necesidades específicas, el sistema se ha diseñado para que pueda configurarse de forma ágil y personalizada, una tarea que corresponde al rol de Company Admin descrito anteriormente.
El esquema funciona como un árbol de decisión, en el que se asignan usuarios y roles a un nivel determinado. Esto permite acceder y visualizar la información de los niveles inferiores de la jerarquía, pero nunca de los superiores ni de otros ramales.
Ejemplo 1
Imaginemos una compañía Company 1, que tiene dos sedes, una en Valencia y otra en Vigo. En Vigo acceden a dos parkings distintos desde la misma oficina, pero en Valencia a uno. En resumen, en principio son 2 niveles, el primero de la compañía y el segundo de las ciudades, y los parkings en ambas ciudades colgarían de ese nivel. Al menos hay un rol Company Admin a nivel Company 1 para controlar todo lo que comprende a la empresa. Tendríamos el siguiente esquema:
Ejemplo de Jerarquía para Company 1 con 2 niveles
El Company Admin está en el primer nivel, y desde ahí puede asignar empleados en una u otra ciudad, y por lo tanto, si un usuario está asignado en Valencia no puede acceder a ver lo que sucede en Vigo, y viceversa, incluso el Company Admin puede crear otro Company Admin en Vigo para gestionar sus propios empleados en la ciudad y asignaciones en los 2 parkings, y no ver nada de lo que sucede en Valencia. Se accede solo a lo que hay por debajo de su nivel, no hacia arriba ni hacia los lados.
Ejemplo 2
La compañía Company 2 está presente en 2 países, varias ciudades en 2 comunidades autónomas diferentes, y varias oficinas en diversas partes de las ciudades.
Ejemplo de Jerarquía para Company 2 con 5 niveles
Esta compañía tiene una peculiaridad, es la propietaria de los edificios y parkings de todas las oficinas. Por lo tanto, tiene al menos 1 rol Real Estate al nivel primero de Company Admin para gestionar todo el entramado.
Crea un Real Estate en Madrid para gestionar desde el parking 2 al parking 5. Hace lo mismo con un rol Maintenance y otro Security. De esta manera el rol de mantenimiento será capaz de hacer seguimiento de los 4 parkings a la vez, y el de seguridad puede gestionar las entradas de todos. Tiene uno de seguridad en cada parking, pero por lo que pueda ocurrir, podría centralizar todas las entradas a distancia.
Si a un usuario Employee lo crean a nivel Madrid, puede optar a plazas desde el parking 2 al 5. Pero si se le crea a nivel Gran Vía, solo podrá optar a plaza en el parking 5, e invitar a visitas en este mismo parking.
PÁGINA DE INICIO
Todos los usuarios nada más entrar en la plataforma, verán un calendario con las plazas asignadas, liberadas o si tienen una solicitud de plaza para días posteriores.
Página de inicio y plazas
A continuación, conoceremos las diversas funcionalidades de la plataforma:
ROLES PRINCIPALES
Principalmente, para aquellas empresas que no son dueñas del parking, existen dos tipos de roles: Admin Company y Employee. El primero gestiona a los demás usuarios, puede crearlos, borrarlos, asignar prioridades y plazas. Tiene acceso a las plazas de parkings centralizados. Puede generar y organizar jerarquías de empresa propia para una mayor y eficiente gestión de edificios, empleados y parkings. Además, si se le permite desde el real estate, puede poner en alquiler las plazas cuando no las tiene en uso.
Las funciones del Employee son más limitadas, y todo lo que puede hacer, también lo puede hacer el Admin Company.
Página de inicio de un Admin Company vs Employee
Ambos pueden invitar a visitas desde Nueva Visita, para por ejemplo, clientes, proveedores u otros, de una manera digitalizada, cediendo el control de acceso a los invitados. Se puede gestionar el acceso integrado con la garita de seguridad, de tal manera que se elija si es necesario validación desde seguridad para empleados o visitas, pudiendo, por ejemplo, permitir que los empleados puedan acceden sin necesidad de validación desde la garita y los visitantes sí, o los dos, o ninguno.
USUARIOS
La gestión de empleados y plazas de parkings es primordial. Desde esta vista se pueden crear nuevos usuarios, asignarles un rol y que cuelguen de una jerarquía concreta.
En prioridad se le puede asignar directamente sobre la tabla, la prioridad del empleado entre Platinum, Gold y Silver, yendo de más a menos importante. Esto se usa a la hora de asignar plazas. Si un usuario no se ha registrado aún, el nombre y apellidos saldrá vacío, pero siempre se les podrá reenviar un mail recordándoselo clickando en el icono del sobre de la izquierda.
Vista de usuarios
Clickamos sobre el (seleccionar) de la columna Plazas Asignadas de cada usuario y saldrá la siguiente visualización.
ASIGNAR PLAZA
Dentro de los usuarios, los roles Real Estate, Real Admin pueden asignar plazas. Los empleados no, solo pueden invitar o solicitar plaza.
A continuación, vemos la pantalla de asignar plaza.
- Se seleccionan los días que se quieran asignar, en este caso se han marcado Lunes, Martes y Miércoles.
- A continuación, podemos seleccionar la manera de encontrar plaza. O bien a través del optimizador que se encarga de buscar la plaza más adecuada de manera óptima en ocupación, o bien manualmente sobre el mapa o sobre las características de la plaza, en este caso la plaza 13.
Asignar plaza a empleado
APERTURA BARRERA DEL PARKING
Hay tres formas distintas de acceder al recinto:
- App Zerel (recomendado). La app tiene más ventajas, como apertura automática, solicitud y liberación de plaza o incluso comunicación con otros vehículos a través de la matrícula.
- Garita de seguridad. Tienen la información del usuario que está accediendo. En muchos edificios será obligatorio, pero se puede definir como se necesite: que los empleados puedan entrar directamente y las visitas a través de seguridad o como se quiera.
- Ideal para visitas que no vayan a descargarse la app y así pueden abrir la puerta directamente si no hay garita de seguridad.
Si el usuario tiene la app instalada (recomendado), podrá acceder directamente, o bien pinchando sobre el icono en el mapa, o bien sobre Mis Plazas y seleccionando la plaza en cuestión:
Pantallazos de la app Zerel, para apertura de parking
Al tener la app Zerel descargada, podemos gestionar la apertura y programarla para que sea automática nada más llegar al parking. También se puede abrir navegador para dirigirse a la puerta del parking.
Patallazo de la app Zerel para activar apertura automática
La apertura automática pide permiso de GPS en segundo plano (aunque la app esté cerrada), pero solo el tiempo desde que lo activemos hasta que se abra la puerta: llegado ese momento se parará la recogida de datos. En ningún momento esos valores los guardamos en base de datos, se usan únicamente para ofrecer esta funcionalidad.
Para dar acceso al GPS habrá que concederle a la app accesos de actividad física, para mejorar la precisión del dato. Y luego permitir la localización todo el tiempo. Recordamos que solo está activo desde que se activa hasta que abre la puerta. Además, no lo guardamos en base de datos, no sale del móvil y no se almacena de ninguna manera.
Permiso actividad física y GPS: cambiar a permitir todo el tiempo
La apertura se gestiona a través de una push que se enviará cuando esté suficientemente cerca de la puerta. La apertura la gestionamos así para que no se abra directamente por si hay un coche delante, porque no sabemos si ese coche tiene realmente permiso para entrar; es por un tema de seguridad.
Asignación de plazas a empleados y visitas
SOLICITAR PLAZA
Desde la plataforma se puede solicitar plaza para un día en concreto durante un periodo de tiempo:
Modal para solicitar plaza
Nuestro algoritmo gestiona la asignación automática de plazas teniendo en cuenta el número de plazas libres, la prioridad de los usuarios, el número de veces que ese usuario ha solicitado plaza en el último trimestre.
VISITAS
La gestión de visitas siempre es un quebradero de cabeza, además de exponer datos personales, como matrículas, números de teléfono o DNIs. La digitalización de Zerel permite que prácticamente con el mail de empresa podamos gestionar no solo la asignación de plazas, sino también la apertura y la conexión con la garita de seguridad, desde los roles de Admin Company o Employee.
Página de inicio de un Admin Company
En nueva Visita se podrá gestionar una invitación a un cliente, proveedor, u otros, de manera cómoda y segura:
PASO 1: Página de nueva invitación
Rellenando los datos básicos del invitado, incluso guardándolo para siguientes veces.
PASO 2: Selección de plaza
En el segundo y último paso, se puede seleccionar que la plataforma busque por sí sola la mejor plaza optimizando la ocupación, o seleccionar de manera manual sobre la tabla o el mapa.
Al invitado le llegará un mail, sugiriéndole que se descargue la app, pero si no quiere, siempre podrá acceder al parking a través del mail:
Mail de invitado sin app ni usuario Zerel para la apertura del parking
CONTROL DE ACCESOS
Esta vista la tienen activa tanto el rol Security como el Real Estate.
Vemos en la pantalla varios puntos clave:
- Pestaña Fuera/Dentro: Aquí veremos los usuarios que están fuera del parking, es decir, los que están por venir. Y los usuarios que están dentro.
- Desplegable Parkings: Si tenemos acceso a diversos parkings, aquí podemos seleccionar el que nos interese analizar.
- Botón Abrir puerta: Siempre podremos abrir la puerta sin necesidad de app ni asociarlo a un usuario.
- Selección Empleados/Visitas/Caducados: Podemos filtrar por si solo queremos ver visitas o empleados, o caducados (que ya hayan pasado su tiempo de acceso). Los empleados no entienden de rol, es decir, aparecerán como empleados los Real Estate, Admin Company, Employees y Security.
- Iconos, Barrera y Chat: La barrera es para abrir directamente al usuario en cuestión por si hubiera alguna dificultad como no llevar móvil, haber perdido el mail de acceso, etc. El chat está activo únicamente en aquellos usuarios que tienen instalada la app de Zerel, y permite al encargado de la seguridad poder comunicarse con el usuario sin necesidad de conocer datos personales como el número de teléfono.
Vista de Control de Acceso desde rol Security o Real Estate
MI PERFIL
En el perfil es importante añadir fotografía y el puesto de trabajo.
Vista de Mi Perfil
📱 USO DE ZEREL APP
La app nos permite centralizar datos personales que no queramos compartir con la empresa, pero que sí necesitamos tener validados. Como por ejemplo, en una visita a otra empresa, sin necesidad de compartir el número de teléfono o DNI o matrícula, darle la seguridad y confianza de que la persona y coche que entra es efectivamente quien tiene que entrar.
HOME
Nada más abrir la app la vista es un mapa, con una pastilla flotante sobre el mapa y un menú principal: con el coche actual, con acceso a mis plazas para poder abrir las puertas y un menú ampliado.
Vista de la home
La pastilla flotante sirve para dos cosas, si el usuario es de empresa puede directamente solicitar plaza o liberar la que tiene asignada para que la pueda usar otro usuario:
Vista de Liberar plaza y Solicitar plaza
ASIGNACIÓN DE PLAZA
Cuando la empresa te asigne una plaza, ya sea como empleado o como visita, lo primero que aparecerá al entrar a la app es un mensaje que te pedirá ponerle un nombre a la plaza que será privado tuyo, como podría ser trabajo, empresa, [nombre empresa], o como consideres, es un campo libre:
Mensaje para poner un nombre a una plaza asignada
La plaza aparecerá posteriormente en la pantalla de Mis Plazas a través del menú hamburguesa y en la cortinilla de Mis Plazas desde el menú principal.
MENÚ HAMBURGUESA
A día de hoy contamos con distintas acciones. Nos vamos a centrar en las principales en el uso empresarial:
- Mi Perfil
- Mil Plazas
- Mis Vehículos
- Comunícate con un vehículo
- Notificaciones
Vista ítems menú hamburguesa
Mis Vehículos
A mis vehículos se puede acceder de dos formas con funcionalidades distintas:
- Cortinilla desde menú principal. Pensado para ver los vehículos a los que se tiene acceso y poder cambiar rápidamente para indicar con cuál estás accediendo al parking.
- Pantalla desde menú hamburguesa. Acceder al listado de vehículos creados, identificar el que sea predeterminado, crear nuevos o editarlos.
Aquí vemos un ejemplo de la cortinilla clickando desde el menú principal:
Cortinilla desde menú principal del listado de vehículos
Accediendo a Mis Vehículos a través del menú hamburguesa nos encontramos con una primera vista del listado de vehículos, donde identificamos claramente al que tenemos puesto como predeterminado. Desde aquí podemos crear uno nuevo, borrar uno que no sea el predeterminado (para eso tendríamos que dejar otro como predeterminado) o entrar a editar un vehículo (pantalla de la derecha).
Pantalla Mis Vehículos y Vehículo seleccionado a través de menú hamburguesa
Mis Plazas
A mis plazas o mis accesos, se puede acceder de dos formas con funcionalidades distintas:
- Cortinilla desde menú principal. Pensado para los accesos al parking, navegación y gestión de aperturas automáticas.
- Pantalla desde menú hamburguesa. Tener todo el control de las distintas plazas, como ver las características, descripción, tipo de plaza, cambiar nombre de identificación, cambiar horarios de uso, poner en alquiler, compartir plaza y más.
A continuación, una vista de ejemplo de la cortinilla, clicando desde el menú principal:
Cortinilla desde menú principal del listado de accesos
Si accedemos desde el menú hamburguesa y Mis Plazas, vemos una pantalla con nuestro listado de accesos y distintos tipos de plazas para posteriormente entrar en la que queramos y profundizar en la información. Principalmente hay 6 tipos de plazas que nos pueden aparecer en esta pantalla, pero ahora mismo nos centraremos en las de empresa y personales, como en el ejemplo a continuación:
Pantalla Mis Plazas y Plaza de Empresa a través de menú hamburguesa
En este ejemplo, vemos que hay 3 distintas: una de empresa y dos propias, de las que una está puesta en alquiler (mensual) y además con un alquiler activo y otra es de uso personal.
Si entramos en la plaza de empresa, la imagen de la derecha, podemos ver las características de la plaza de empresa, los iconos horizontales, sobre los que podremos pinchar y nos dará información. Si se clica en el recuadro señalado en rojo, se puede cambiar el nombre que te aparece a ti personalmente para identificarla, en este caso JnL, pero se podría poner lo que se necesitase para diferenciarla como curro, trabajo, empresa, lo que prefieras.
Hay 6 tipos de plazas de parking.
EMPRESA
Son, como en el ejemplo JnL, las que una empresa nos ha asignado. Aparecen las características de la plaza, las fotos (si tiene), descripción, horario asignado (por defecto todo el día, pero se puede ajustar a la realidad de uso, y con eso ayudarás a poder compartirla con otros usuarios o ponerla en alquiler.
EMPRESA INVITADO
El tipo de plaza que aparece cuando una empresa que no es la tuya te invita a su parking durante un periodo dado. Sirve para saber a qué plaza tenemos que ir y durante cuánto tiempo la tenemos asignada.
Dependiendo de la empresa podremos acceder directamente con la app o a través de la autorización de la garita de seguridad.
Propia
En caso de tener una plaza en propiedad, ya sea dentro de una comunidad o de forma individual, este tipo de plaza te permite tener el control total. Puedes alquilarla (y gestionar los pagos y la presentación del IVA directamente desde Zerel) o compartir el acceso con familiares y amigos.
Existen distintos tipos de alquileres:
- Mensuales
- Por franjas horarias (por ejemplo, si estás en el trabajo de 8:00 a 18:00 y la plaza está vacía, puedes generar ingresos sin preocuparte de nada)
- Puntuales (si te vas el fin de semana, tu plaza puede funcionar como un parking público)
Si no hay instalado un dispositivo Zerel en las puertas de acceso al parking, el alquiler solo podrá ser mensual, y el acceso deberá compartirse mediante mando, tarjeta u otro método disponible. Con el dispositivo Zerel, te olvidas incluso de tener que quedar con el inquilino.
CompartidA
Un acceso a una plaza propia de un familiar o amigo durante el tiempo concreto que éste ha establecido.
Alquilada
Cuando alquilas a un tercero una plaza de parking. Hay 3 tipos distintos de alquileres, como comentábamos antes. Siempre son alquileres con reserva.
Reservada
Cuando el parking no cuenta con dispositivo Zerel de control de accesos, se puede alquilar plaza, pero solo mensual y con intercambio de mando, tarjeta o del sistema de acceso al parking. Se reserva porque hasta que no se haga ese intercambio, no se hará efectivo el alquiler. Por lo tanto la plaza está pendiente confirmar.
Comunícate con un Vehículo
Desde el menú hamburguesa se accede a esta pantalla en donde podremos comunicarnos con un conductor a través de la matrícula, sin necesidad de conocer el número de teléfono.
Pantalla Comunícate con un Vehículo a través de menú hamburguesa
Mi Perfil
En esta pantalla lo importante es tener DNI, móvil y mail validados.
La validación de DNI será imprescindible para realizar ciertas funciones, como crear parking, plaza, presentar IVA, alquileres. Pero a nivel empresa, sólo lo será en caso de que la empresa a la que necesites acceder lo solicite expresamente.
Pantalla Mis Plazas y Plaza de Empresa a través de menú hamburguesa
Notificaciones
Desde el menú hamburguesa o a través de una notificación push se comunicarán eventos que afecten a los usuarios.
Pantalla Notificaciones con una asignación de plaza de la empresa Johnson and Laimbeer